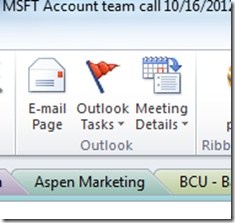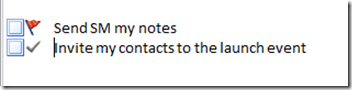So if you’ve not realized it yet, my blog posts are a bit, well, all over the place. I am actually posting this to both my tech blog AND my “Crafty Diva” blog because it’s so universally handy – IMHO. Today I am talking about Office OneNote because I couldn’t do my job (or organize some of my personal life) effectively without it.
Are you still using Notepad (the app), or physical notepads, or emails, or 15 other tools to take meeting notes, manage lists, organize events? Stop it! Stop it right now! Well, if you cannot afford Office then I get it, keep using what you’re using, but if you DO have Office already be sure to check out OneNote. There are some amazing features in there that I couldn’t live without, today I’ll be talking about just one of them. Here is a little preview of what mine looks like.
I have many Notebooks to separate the various things I need to keep track of, and many sections within those notebooks to further categorize all the things I need to keep track of. This may not seem like an impressive amount of Notebooks, but for client privacy’s sake, there are half a dozen notebooks and about 300 sections hidden in this view. I take a LOT of notes ![]() I generally end up with pages upon pages of notes like this per client that I work with, and most pages contain images of whiteboards (who needs a SmartBoard when you have a Smartphone), embedded power point presentations or Visio diagrams, links, email addresses, etc. And what is awesome is with a couple of clicks I can easily fire off the page or entire Notebook to someone else email or even have it automatically sync to a SharePoint site so I can access it from any PC as well as share it with others.
I generally end up with pages upon pages of notes like this per client that I work with, and most pages contain images of whiteboards (who needs a SmartBoard when you have a Smartphone), embedded power point presentations or Visio diagrams, links, email addresses, etc. And what is awesome is with a couple of clicks I can easily fire off the page or entire Notebook to someone else email or even have it automatically sync to a SharePoint site so I can access it from any PC as well as share it with others.
You might already know about this feature I am about to get all hot and bothered about, but I have been using OneNote for almost 10 years and I forget about it constantly – the “To Do” feature. To Do is the focus of today because it is seriously one of my most beloved features in OneNote. You might notice that at the bottom of my page of notes above, I have a couple of To Dos for things I owe back to the customer. I often have HUGE lists of these, and if I have several meetings a day it can easily turn into a list spread across multiple sections and Notebooks! Before I followed the RTFM rule I used to preface those lists with “To Do” and then search for “To Do” to recall them to view and verify I had done it all. If I had paid attention, I might have noticed a handy little button in the ribbon called “To Do” with a check box next to it. How embarrassing for me. Anytime you click that button it puts a clickable checkbox next to a To Do item that you can check in on later to verify it was done. Now you might be thinking, what good is that if I have to go back to all of my previous sections and LOOK to see if they are done? HA, me too once, and then I right-clicked a To Do item and noticed an interesting option. “Find tags”…brilliant! Sadly, when I first started using OneNote back in 2004 I totally knew about it, and just forgot at some point… I rediscovered it lately and head a ::face palm:: moment.
This brings up a VERY handy little toolbar that lists all of the To Do items in your OneNote file, filtered by scope, state, etc. Check it out, all the way to the right I can now see all of the To Do tasks, and right now it is scoped to just this section and shows ALL tasks:
But wait…. there’s more! Check out what happens when I change the filter to the entire Notebook, and then group by section. I know, awesome right?
Notice the checkbox that can also filter out anything that has been checked, cause believe me, if I do this for my entire OneNote file there are thousands of To Do’s mostly checked. (I did work as an evangelist covering 3 stated for Microsoft for almost 6 years after all).
Here’s where I really blow your mind. Seriously, you might want to sit down. Wait you probably ARE sitting down. Whatever. What OneNote cannot do is remind you to DO those things. But Outlook can. But I am not a huge fan of having to do double entry. And then I noticed I didn’t have to. Again, just now noticed it, oy. If you are setup with Outlook, you can pretty easily get some nice integration there. And by “nice” I mean AWESOME. Up in the ribbon bar you might notice this little cluster of goodness:
With a simple click you can also convert a OneNote To Do into an Outlook Task, and, AND you select when the task is due (today, tomorrow, next week, custom) as well as mark it complete when you are done!!
And yes, it “just works” and updates Outlook immediately. I checked, cause I was dubious, immediately syncs to Outlook. Mind = BLOWN. The other two buttons are ones I use CONSTANTLY too. Email, you can guess what that does… And the meeting button, I just noticed this TODAY. Good lord would this have been handy when I was at Microsoft sometimes having as many as 7 meetings a day. It was there, I just didn’t see it. Hiding there, all secret up there in the toolbar. Pssht. Anyway, this does what I have been doing manually for 5 years, like an idiot. It imports the data about the meeting from your Outlook calendar and into the notes. No more “what were these notes for again?” BOOM!
One last thing. Another things I just noticed today which is what prompted me to cross-post to my crafty blog. You can customize lists with specific icons and actions. Just look at this list, take into account the fact that you can create custom ones, and then go create some lists. To Do lists, book-to-read lists, movies-to-see lists, craft supply lists, lists of awesome RSS feeds to go follow, WHATEVER!
That is my lesson for today. Hope you got something out of it, and I plan to blog about a few other OneNote features that are incredibly handy, even if you don’t take notes for a living. Did I mention I do TFS implementations and software delivery process consulting for a living? I use to sling code too, it was handy then as well. And yes, I couldn’t live (happily and productively) without OneNote.